Simple Unicode Keyboard For Mac
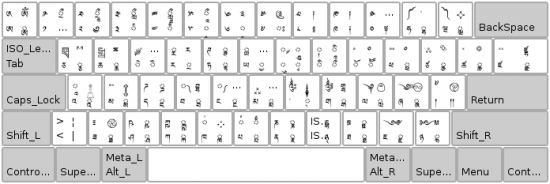
Typing on your smartphone is easy. For an onscreen keyboard, changing all the keys to symbols is always just a tap away — even if you don't do it, you've probably accidentally switched to an array of smileys and raised hands from time to time. On a, however, typing emoji isn't quite so straightforward — after all, a physical keyboard doesn't morph so easily. I've personally witnessed people stop what they're doing on a Mac and switch to the same app on their iPhone just so they can quickly type a 'face with tears of joy.'
Set keyboard shortcuts Sometimes you want to drop some emoji in the middle of an iMessage conversation, and even dialing up the emoji keyboard would take too long. Here's where the Mac's keyboard shortcuts can come in handy. You can easily make it so that when you type a specific phrase, it'll instantly swap it out for a specific emoji. To set up a keyboard shortcut, go to System Preferences Keyboard Text. Click the '+' symbol to add a new shortcut, then, in the Replace field, type the text you want to activate the emoji, say, 'smiley'. Then, in the 'With' field, paste the emoji you want to appear.
Keyboards For Mac Computers
Close the window and you should be good to go. Obviously, you'll need to set up different replacement terms or phrases for every emoji you want to type fast, so it's probably only best for the one or two that you use all the time. And the replacement, once set up, may not work in all apps. But for typing emoji ultra-fast, nothing works better. Copy and paste It's not the most elegant solution, but there's no question it gets the job done: You can just simply navigate to a web page with an emoji index, select the one you want, switch back to your app and paste. We recommend the, which stays up to date and includes a handy search function where you can find individual emoji by their name or description. Use an app To some extent, Apple has emoji app makers with its built-in emoji keyboard, but there are still a few emoji apps for OS X, and some of them do an arguably better job.

Apps like and will provide quick access to symbols via the menu bar, and some even provide a visual clipboard for you to compose notes with multiple emoji, letting you easy copy and paste it when you're done. Searching for 'emoji' in the Mac App Store will call up several options, both paid and free. Have something to add to this story?
Share it in the comments. BONUS: Want to get lucky? Use more emoji in your texts.
. Now you can get Khmer Unicode working on Mac.
You can browse webpages with your favorite browser or use word processing with Khmer Unicode. Khmer Unicode works on Mac with fonts designed by Mr. You will need the Khmer Keyboard driver for typing Khmer.
Simple Unicode Keyboard For Mac Enter
The downloads are all free. The instruction also shows how to configure Open Office Word to render Khmer Unicode properly and setup keyboard shortcuts. Install Khmer Unicode using Khmer Unicode MacOSX Lite 2.1 Installer. Download installer. Double click on the zip file to extract in your Download directory.
You can optionally read the pdf included in the extract ReadBeforeInstall.pdf. Now run installer by double click on:KUMACOSXV21.mpkg. Follow the install instruction:. Click 'Continue' in the welcome screen. Click 'Continue' again in Read me screen.
Click 'Continue' again in the Software license screen, then 'Agree'. Click 'Continue' in the Select destination screen. Click 'Install' in the Standard install screen (or change install location if needed). Enter the login password, then inclick 'Install'. Click 'Continue Installation' in the next screen that warn about exiting after the installation.
Unicode Keyboard Windows
When ready, exit out of your applications that you may have then click 'Log Out' for new install to take effect. After logging back in, add Khmer V2 keyboard layout. Go to System Preferences. Click on International (International & Text), click on Input Menu (Input Source). Select Khmer V2 from the list, and close it to save your settings. On Finder flag menu, select Khmer V2 Source.