Good Stitcher For Mac
0 Comments Recently I posted the article followed by, both of which garnered a fair amount of “But what do you use to create them?” questions. While I have typically used commercial ($$$) software, a number of readers pointed out the virtues of a freeware program called. I’m all for using free software when available but at times it can be lacking compared to commercial counterparts.
I’m very pleased to report this is not the case with hugin. Robust beyond my simple means, this program should be in every digital photographers virtual toolkit. It’s easy to use, has a lot of room for manual modification and produces excellent panoramic images. This post will center on the insanely simple task of creating a panorama from pictures shot with a Canon SD630 point and shoot camera. While the program has many advanced features, I’d like to show just how easy it is to get started creating panoramas on your computer. And one great thing about hugin is it works on Windows, Mac OSX and Linux!
Screen shots for this demonstration will be done on a PC. Let’s get started!! First, you’ll need to download hugin. The download page can be.
After downloading, install the program according to your operating system’s instructions. Upon starting up hugin (and clearing the hints pop-up) you will see the simplistic screen below. (click image for full size view). It’s simple and ready to go out of the box. Load images.” and a file selection box will appear. Simply click on the first photo in the panorama set, hold down and click on the last photo you’d like included.
Then click “Open” (I know, Windows is still backwards that way as you’re not really opening anything, just selecting). Your images will be loaded and checked for lens type, camera type, focal length and focal length multiplier. Just a few steps left!! Align.” and hugin will start a process to evaluate your images and find control points. Control points are points found in an image that hugin can identify as mostly unique. It uses these control points to match up photos.
In the 8 Guidelines post I mentioned an ideal overlap of 30%. This is where that overlap comes into play. The more overlap, the more control points hugin can match between the two images and correct for camera orientation or lens curvature. This step is automated (and you can go back later to select or remove your own control points) and a new screen will pop up telling you how many points were found, like this: Depending on a number of factors such as computer speed, file sizes and location, number of images selected and available processor power, hugin will chug through your pictures one at a time.
At this point, if you have a lot of data to crunch, it might be a good time to go grab a bite to eat or get some other work done. The panorama I am using as my example, which contains 12 images taken with a 6MP point and shoot, took about 15 minutes on a 2.8GHz Windows XP machine, for what that’s worth. When hugin is done, it will tell you how many points it can connect and if it thinks things will work well. If there aren’t enough points, you may have to set some manually. To do this, click on the “Control Points” tab, then select an image for each window (left and right) for which you want to match points.
If hugin has found some points already, you’ll be greeted with a very colorful window like this. Now, click on any point on the left image. Hugin will zoom in allowing you to more precisely position the crosshairs on your target. Once elected, hugin will attempt to find the same spot on the image in the right window, displaying its best guess. If that guess is not good enough, manually click and drag the crosshairs to the desired spot.
This zoom gets down to a pixel by pixel locating and can be very precise. Click the “Add” button on the bottom right of the screen and your new points are added (you an also check the box for “auto add” if you find hugin is doing a good job of matching your selections and don’t wish to click “Add” each time).
It’s time to click back to the “Assistant” tab and let hugin create your panorama!! Create panorama.” and after you tell hugin where to save the finished file, you’ll get another screen letting you know the status of the process. It can have some crazy stuff as seen below: And that’s all there is to it!! Ok, there’s actually one more step depending on the output of the file. In the most basic mode, you will still need to crop the image. Initial output will look something like this: I personally like having more control over my crop and don’t mind this raw stitch look. It’s fairly simple to import the image into my favorite photo editing software and crop to my liking.

It also gives options to change things up a bit as seen in the final image options below. I used this wonderful software to create a panoramic photo of a deployment ceremony last fall at Ft. I was not in the ideal position to shot a panoI was at the left end of the entire formation, I didn’t have a tripod, and I had a very energetic 4 year-old tugging at me. Still, I managed to get a 9 shot series of the field, from the band on the left, to the Cavalry unit on the right. I threw it into the Hugin software and was highly pleased at how it stitched everything together.
It found enough points to match everything; it was crisp, you can’t see any different stitch areas, either. And in the end, the angle I shot from was very unique and I have been able to sell this photo (I created a poster, with border and text) to several of the soldiers’ families who were there at the ceremony wishing their loved ones Godspeed. @YEAHmanh: Programs like Photostitch won’t blend the images together, and won’t handle lens distortion very well. Hugin for example uses another program called Enblend which results in much more seamless stitching and matching of slight exposure differences between the overlapping areas of the different images. As long as you’ve maintained a reasonable overlap when you shot the images, most of the time you shouldn’t have to create extra control points on top of the ones that Hugin automatically generates. Without a doubt, it should replace your bundled software.
I find creating manual control points gives better results, though it is a lot more work. You don’t need too many something like 5-8 per image pair works great, and the software automatically fine-tunes the points to get a precise match. You can also add vertical and horizontal control lines — for example, there’s a number of verticals in the example panorama which didn’t come out vertical. You can do better. Perhaps your experiences with commercial panorama stitchers have lowered your expectations? Thanks for this article but I am afraid that the final image looks horrible. I am pretty sure Hugin is capable of much better results, you forgot to add perspective correction to your workflow.
And that is a sin, as Hugin is precisely one of the best tools to do perspective correction. There are a couple of tutorials on perspective correction on Hugin’s website; please, take a look on them. Basically, you just need to define some vertical and / or horizontal lines and re-optimize your project. Andrew Seidl June 16, 2009 02:53 am Barry, there are (or at least were) a couple companies around that will print panoramas.
Only one I can think of right now is ezprints (You choose the height that you want and the price is based off however long the panorama is. Otherwise you could either have multiple panoramas printed on a single poster and cut them out later (could be expensive), or cut the panorama into 4x6 pieces (or whatever size you want), have those printed, and put them together afterwards. Peter Teuben June 11, 2009 11:08 pm A deliberately crooked approach can also give wonderful effects. Google's picasa program (freely available for Mac, Linux and Windows) has an option to make a collage.
This is like putting a bunch of pictures together like a puzzle.If you take your pictures deliberatly not exactly aligned with the horizon, it can give a wonderful effect. The collage method even has an option to create white borders, simulating as if you have the pictures layed out on a table and your 'stitching' them together. Reid June 11, 2009 08:04 am I find creating manual control points gives better results, though it is a lot more work. You don't need too many. Something like 5-8 per image pair works great, and the software automatically fine-tunes the points to get a precise match. You can also add vertical and horizontal control lines - for example, there's a number of verticals in the example panorama which didn't come out vertical. You can do better.
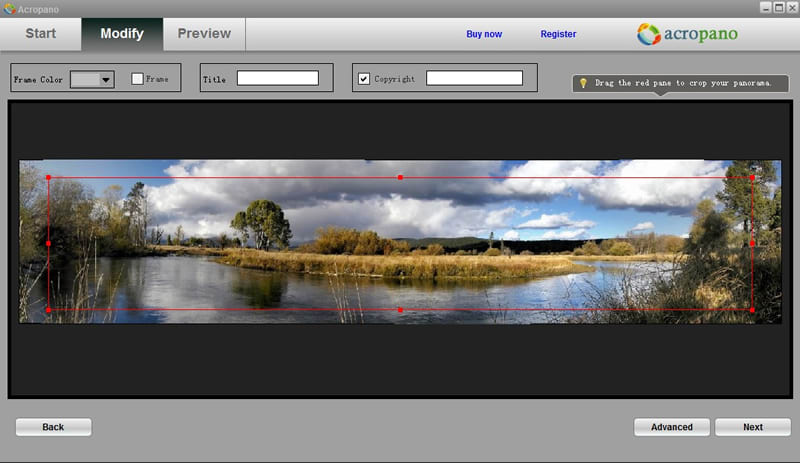
Good Stitcher For Mac Download
Perhaps your experiences with commercial panorama stitchers have lowered your expectations?:). Conor Boyd June 11, 2009 07:19 am @YEAHmanh: Programs like Photostitch won't blend the images together, and won't handle lens distortion very well. Hugin for example uses another program called Enblend which results in much more seamless stitching and matching of slight exposure differences between the overlapping areas of the different images. As long as you've maintained a reasonable overlap when you shot the images, most of the time you shouldn't have to create extra control points on top of the ones that Hugin automatically generates. Without a doubt, it should replace your bundled software.;-). Linda June 11, 2009 06:25 am I used this wonderful software to create a panoramic photo of a deployment ceremony last fall at Ft.
Download Mac Apps
I was not in the ideal position to shot a pano.I was at the left end of the entire formation, I didn't have a tripod, and I had a very energetic 4 year-old tugging at me. Still, I managed to get a 9 shot series of the field, from the band on the left, to the Cavalry unit on the right. I threw it into the Hugin software and was highly pleased at how it stitched everything together. It found enough points to match everything; it was crisp, you can't see any different stitch areas, either. And in the end, the angle I shot from was very unique and I have been able to sell this photo (I created a poster, with border and text) to several of the soldiers' families who were there at the ceremony wishing their loved ones Godspeed. GET DAILY free tips, news and reviews via our RSS Feed Sign up to the free DPS PHOTOGRAPHY COURSE Subscribe. Guaranteed for 2 full months.

Pay by PayPal or Credit Card. Instant Digital Download GET DAILY free tips, news and reviews via our Sign up to the free DPS PHOTOGRAPHY COURSE Subscribe. Guaranteed for 2 full months. Pay by PayPal or Credit Card.
Instant Digital Download GET DAILY free tips, news and reviews via our Sign up to the free DPS PHOTOGRAPHY COURSE Subscribe. Guaranteed for 2 full months.
Pay by PayPal or Credit Card. Instant Digital Download.
PTGui for Mac combines similar images in order to create a new one that is of higher resolution. The software comes with a free trial and attempts to guide you through the process by breaking it down into three more or less easy steps.
Even though the end result will vary wildly depending on the quality of the images used, the app allows for a high degree of manual fine-tuning, which helps with the removal of faults. When launched, PTGui for Mac offers you video tutorials on how to get started with the app and how to take photos suitable for the software. After loading the images and analyzing their EXIF data, the application will attempt to find overlaps called 'control points' and generate a single image. We were able to fine-tune those points and add new ones, although the app generally manages to align the images on its own. Other noteworthy actions include moving and rotating the image by a numerical value, blending images in various ways, and setting different projections such as a 360° panorama. When you're happy with the alignment, the app lets you choose one of five output formats as well as a resolution before generating the final image.
The overall quality is lower than that of a panorama taken with a good-quality smartphone. If you shoot with a camera that doesn't support a panorama mode, or have old images you'd like to stitch together, you should try PTGui for Mac. Although a camera's native panorama mode will yield generally better results, this app can still bring value by not restricting the panorama's shape.
Editors' note: This is a review of the trial version of PTGui for Mac 9.1.9. Use PTGui to stitch any number of photos into a panoramic image. Some benefits of PTGui, when compared to other stitching software: PTGui can stitch multiple rows of images.
Create 360 degree cylindrical panoramas, 'flat' partial panoramas and even spherical 360x180 degree panoramas. No need to keep the camera level: PTGui can stitch rotated and tilted images.
Virtually unlimited output size: create Gigapixel panoramas from hundreds of images! Layered output allows full control over the final stitched result. PTGui stitches most panoramas fully automatically, but at the same time provides full manual control over every single parameter. This enables stitching of 'difficult' scenes, where other programs fail.
Full 16 bit workflow for best image quality.